무료 화상회의 어플 줌(ZOOM) 사용방법(+다운로드 요금제)

요즘 코로나 19의 여파로 인해 비대면 원격수업 또는 화상회의 등 오프라인이 아닌 온라인으로 수업을 듣거나 업무를 진행하는 일들이 부쩍 많아지고 있는데요 이러한 상황에 꼭 필요한 무료 화상회의 어플 줌(ZOOM)에 대해 자세히 알려드리도록 하겠습니다.
- 줌(ZOOM) 목차
1. 줌(ZOOM) 회원가입

1. 줌(ZOOM) 회원가입은 우선 줌(ZOOM) 공식 홈페이지에 접속하신 다음 화살표로 가리킨 무료가입 절차 시작 또는 무료로 가입하세요 버튼을 눌러줍니다.

2. 새로 뜨는 창에서 본인의 생년월일을 기입해주신 다음 계속 버튼을 클릭하여줍니다.

3. 회원가입 이용약관을 확인해주신 다음 화살표로 가리킨 동의함 버튼을 클릭해줍니다.

4. 새로 업무용 이메일 주소를 기입하신 후 가입 버튼을 눌러주시거나 위의 사진 속 아랫부분의 SSO, Google, Facebook 연동 로그인 방법 중 편하신 방법으로 선택하셔서 진행해주시면 됩니다.


5. 만약 새로 업무용 이메일 주소를 기입하셔서 아이디를 만드셨다면 위의 왼쪽 사진과 같은 창이 뜨게 되는데 사진 속 내용처럼 본인이 기입한 새로운 업무용 이메일에 로그인하신 다음 줌(ZOOM)에서 발송한 인증 메일에서 계정 활성화 버튼을 눌러주시면 됩니다.

6. 계정 활성화 버튼을 눌러주셨다면 위의 사진과 같은 창이 뜨게 되는데 이름, 성, 비밀번호 기입 칸에 본인의 이름과 설정하시고자 하는 비밀번호를 기입해주신 다음 계속 버튼을 클릭하여 줍니다.
- 비밀번호 설정 규칙
- 8자 이상으로 할 것
- 문자(a, b, c...) 1개 이상 포함할 것
- 숫자(1,2,3,...) 1개 이상 포함할 것
- 대문자 및 소문자 모두 포함할 것

7. 이후 위의 사진과 같은 창이 뜨게 되는데 본인의 동료들을 초대하고 싶으시다면 메일 주소 기입 창에 동료들의 메일 주소를 입력해주신 다음 초대 버튼을 클릭해주시면 됩니다. 이를 원하시지 않는다면 이 단계 건너뛰기 버튼을 클릭해주시면 됩니다.

8. 이렇듯 회원가입 절차가 완료되면 제대로 회원가입이 되었는지 회의 테스트를 통해 확인해보실 수 있으며, 이를 원하신다면 화살표로 가리킨 지금 회의 시작 버튼을 클릭하여줍니다.

9. 이후 나타나는 창에서 줌(ZOOM) 프로그램을 화살표로 가리킨 지금 다운로드 버튼을 클릭하여 다운로드하여주신 다음 설치하신 뒤 회의 시작 버튼을 눌러줍니다.

10. 이후 위의 창이 뜨게 된다면 줌(ZOOM) 프로그램 설치 및 회원가입이 제대로 진행된 상황입니다.
2. 줌(ZOOM) 다운로드 및 이용방법 (PC/모바일)
- 줌(ZOOM) PC 이용방법

1. 줌(ZOOM) PC 버전 프로그램 다운로드 홈페이지에 접속하 신다음 회의용 Zoom 클라이언트를 다운로드해줍니다.


2. 이후 위의 사진처럼 페이지 하단에 다운로드된 줌(ZOOM) 설치 파일을 실행해준 뒤 프로그램이 실행되면 로그인을 해줍니다.

3. 이후 나타나는 창에서 회의를 시작하시려면 새 회의를, 회의에 참가하시려면 참가 버튼을 클릭해주시면 됩니다.

4. 추가로 초대를 원하시면 참가자 버튼을 클릭하면 생성되는 초대 버튼을 클릭하신 뒤 초대하시고자 하는 분의 연락처 또는 이메일을 기입해 초대하시거나 초대 링크 복사 버튼을 클릭하셔서 초대하시고자 하는 분에게 전달해주신 다음 초대를 받으시는 분이 전달받은 초대 링크 URL로 접속해주시면 됩니다.
- 줌(ZOOM) 모바일 이용방법



1. 구글 플레이 또는 앱스토어에서 줌(ZOOM) 어플을 설치해주신 다음 로그인을 해줍니다.


2. 이후 새 회의를 클릭하신 뒤 회의 시작을 클릭합니다.

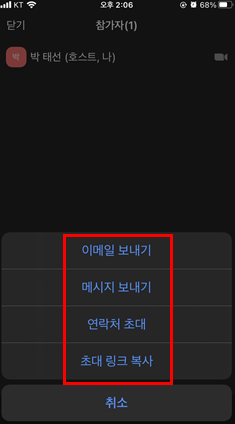
3. 추가로 초대를 하시고 싶으시면 참가자 버튼을 클릭하신 뒤에 생성되는 여러 초대 방법들 중 원하시는 방법으로 초대를 진행해주시면 됩니다.
3. 줌(ZOOM) 요금제

- 기본 무료 요금제 - 개인 회의
- 최대 100명의 참가자 호스트
- 그룹 미팅 최대 40분
- 무제한 1:1 미팅
- 프로 149.90$ (16만 8,967.28 원) - 소규모 팀에 적합
- 대규모 미팅 추가 기능으로 참가자 수 최대 1,000명 가능
- 참가자 최대 100명
- 무제한 그룹 미팅
- SNS 스트리밍
- 1GB 클라우드 녹화(라이센스당)
(계정당 최대 9개 라이선스 구매 가능)
- 비즈니스 199.90$ (22만 5,307.29 원) - 중, 소기업
- 대규모 미팅 추가 기능으로 참가자 수 최대 1,000명 가능
- 참가자 최대 300명
- 싱글 사인온
- 클라우드 녹화 트랜스크립트
- 관리하고 있는 도메인
- 회사 브랜딩
- Pro 등에 포함된 모든 기능
(연간 1.999$=2,254.27 원에 라이선스 10개부터 시작)
- ZOOM UNITED 비즈니스 350$ (39만 4,485 원) - 미팅, 전화, 채팅
전화
- Zoom United 프로의 모든 전화 기능 포함
- 글로벌 요금제 내에서 무제한 통화
- 선택적 추가 기능 : 최대 18개 기타 국가에서의 무제한 통화 추가
미팅
- 최대 300명이 참가할 수 있는 미팅 호스트
- 싱글사인온
- 클라우드 녹화 트랜스크립트
- 관리하고 있는 도메인
- 회사 브랜딩
(연간 3.500$=3,946.95에 라이선스 10개부터 시작)

추가로 위에서 설명드린 Zoom 미팅 요금제 이외에도 Zoom Phone, Zoom 비디오 웹 세미나, Zoom Rooms, Zoom United 요금제들도 준비되어 있으니 이와 관련한 자세한 내용은 줌(ZOOM) 요금제 홈페이지를 참고하시길 바라겠습니다.
4. 줌(ZOOM) 홈페이지

오늘은 이렇듯 줌(ZOOM)의 이용 방법에 대해 자세히 알아보았습니다. 위의 정보들을 잘 활용하셔서 차질 없이 이용해보시길 바라겠습니다.
저소득 가구 근로장려금 신청방법-바로가기(+신청기간 지원대상 지원금액)
저소득 가구 근로장려금 신청방법-바로가기(+신청기간 지원금액 지원대상) - 저소득 가구 근로장려금 목차 1. 저소득 가구 근로장려금 신청기간 2. 저소득 가구 근로장려금 지원대상 및 지원
2021money.tistory.com
경기도 청년기본소득 신청방법(+신청기간 지원대상 지원금액 일괄지급)
경기도 청년기본소득 신청방법(+신청기간 지원대상 지원금액 일괄지급) - 경기도 청년기본소득 목차 1. 경기도 청년기본소득 신청기간 2. 경기도 청년기본소득 지원대상 및 지원금액 3. 경기도
2021money.tistory.com
미스트롯2 실시간 문자투표 방법 총정리(+결승전 날짜)
미스트롯2 실시간 문자투표 방법 총정리(+결승전 날짜) - 미스트롯2 실시간 문자투표 목차 1. 미스트롯2 실시간 문자투표 방법 2. 미스트롯2 실시간 문자투표 유의사항 3. 미스트롯2 결승전 날짜 및
2021money.tistory.com
4차 재난지원금 총정리(+대상 코로나19)
4차 재난지원금 총정리(+대상 코로나19) 코로나 19로 인해 경제적 타격으로 인해 정부에서 지원하는 1,2,3차 재난지원금 이후 준비 중인 4차 재난지원금에 대해 궁금해하시는 분들이 많을 텐데요
2021money.tistory.com
신개념 대화형 SNS 클럽하우스의 놀라운 정체(+앨런 머스크 아고라 주식 초대장 받는 법)
신개념 대화형 SNS 클럽하우스의 놀라운 정체(+앨런 머스크 아고라 주식 초대장 받는 법) 최근 인스타그램 페이스북과 같은 SNS 개념이 아닌 대화형 SNS 클럽하우스 어플이 큰 유행이 되고
2021money.tistory.com
'꿀팁정보' 카테고리의 다른 글
| 쿠팡 한국 아닌 미국 뉴욕증시 상장을 선택한 결정적인 이유(+뉴욕증시 상장일 쿠팡 관련주) (0) | 2021.03.12 |
|---|---|
| 청소년 롤 챔피언스리그 신청방법-바로가기(+롤 대회 천안시 아산시) (0) | 2021.03.10 |
| 미스트롯2 실시간 문자투표 방법 총정리(+결승전 날짜) (0) | 2021.03.02 |
| 미스트롯2 투표 방법 총정리(+대국민 응원투표 바로가기 순위 언택트 판정단) (0) | 2021.03.02 |
| 음원 사이트 가격 총정리(+멜론 지니뮤직 플로 FLO 유튜브 뮤직 네이버 바이브 VIBE 벅스 스포티파이) (0) | 2021.03.02 |




댓글